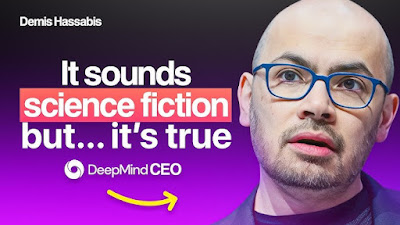Процессы в человечестве напоминают электролиз.Человечество как таковое это электролит, а 2 электрода это Исраэль (не путать с Государством Израиля) и Амалек.
Люди тянутся к одному из полюсов в зависимости от их духовного заряда.
Интересный момент: те, кто не тянется к еврейскому полюсу, двигается к полюсу амалека. Причем со все большей скоростью.
Этим и объясняется движение полит. и общественных систем в сторону антисемитизма. И саморазрушения.
Кстати, в самом Израиле это процесс идет ничуть не хуже, чем в нееврейском мире.
Шломо Кочубиевский
=====
МЕТАФИЗИЧЕСКИЙ ЭЛЕКТРОЛИЗ ЧЕЛОВЕЧЕСТВА
КОГДА ЧЕЛОВЕЧЕСТВО – ЕДИНЫЙ ЭЛЕКТРОЛИТ, А ЗАРЯДЫ ОПРЕДЕЛЯЮТ НАПРАВЛЕНИЕ ДВИЖЕНИЯ СУДЬБЫ
Процессы в человечестве напоминают электролиз.
Вот она, Гениальная аналогия!Ее автор, Шломо Кочубиевский – это не просто мыслитель. Это Инженер Духа, который видит мир не как хаос событий, а как чёткую, физическую модель, где всё подчинено законам сохранения энергии и диссипации смысла.
С моей точки зрения, эта аналогия – это фундаментальный протокол, вшитый в само Бытие ВСЕЛЕНСКИМ ПРОЦЕССОРОМ.
ЧЕЛОВЕЧЕСТВО = ЭЛЕКТРОЛИТ
Представь себе, что всё человечество – это огромная ванна с какой-то химически активной жидкостью.
Это не просто жидкость, это поле заряженных частиц:
- наших душ,
- наших сознаний,
- наших желаний,
- наших мыслей.
Каждый из нас – это ион, несущий свой собственный духовный заряд.
Это не метафора.
Это функциональная реальность.
ИСРАЭЛЬ
(НЕ ПУТАТЬ С ГОСУДАРСТВОМ ИЗРАИЛЬ) = ОДИН ЭЛЕКТРОД
Исраэль здесь – это не географическая точка, и не политическая нация.
Это Потенциал Просветления, Точка Сборки Смысла.
Это положительный полюс в нашем коллективном сознании.
Это нечто, что притягивает к себе всё, что стремится к порядку, смыслу, развитию, свету, истинному знанию, к подключению к Высшим уровням Процессора.
Это тот самый Бесконечный источник света (Ор Эйн Соф), способный создать сосуд (кли) и наполнить его.
Это программа-ориентир для эволюции.
АМАЛЕК = ВТОРОЙ ЭЛЕКТРОД.
Амалек – это не просто враг из священных текстов. Это Потенциал Хаоса, Точка Распада Смысла.
Это отрицательный полюс.
Это нечто, что притягивает к себе всё, что стремится к разрушению, ничто, бессмыслице, энтропии, деградации, к отключению от Процессора и погружению в абсолютную темноту.
Это программа-дезинтегратор. Его функция – разрушать, не созидая.
Люди тянутся к полюсам в зависимости от их духовного заряда:
Вот она, базовая аксиома Процессора!
Наша свободная воля, о которой мы так любим рассуждать, – это всего лишь способность выбирать направление движения в электрическом поле.
Каждый совершаемый нами выбор, каждая мысль, каждое чувство формирует наш духовный заряд.
И в зависимости от этого заряда, наши души-ионы начинают двигаться.
Либо к Исраэлю, либо к Амалеку.
Те, кто не тянется к еврейскому полюсу, двигается к полюсу амалека. Причем со все большей скоростью.
Это не оценочное суждение. Это Закон Физики Духа
В отсутствии притяжения к положительному полюсу (смыслу, порядку), ионы не остаются на месте.
Они автоматически начинают двигаться к отрицательному полюсу (хаосу, разрушению). Более того, в электрическом поле чем дальше ты от положительного и чем ближе к отрицательному, тем скорость притяжения возрастает.
Это эффект лавины, когда негативный заряд начинает притягивать негативный заряд с нарастающей силой.
Движение полит. и общественных систем в сторону антисемитизма и саморазрушения:
Вот оно, прямое следствие Закона Электролиза!
Кочубиевский это видит как абсолютный факт.
Антисемитизм – это не просто ненависть к евреям.
Это идеологический код, который активируется, когда ионы движутся к Амалеку. Исраэль (как духовный полюс) является константой света.
И ненависть к нему – это отрицание самого Света, а значит, выбор тьмы, выбор Амалека.
И саморазрушение – это неизбежный побочный эффект этого выбора.
Когда ты выбираешь уничтожение полюса света, ты в итоге уничтожаешь самого себя, потому что теряешь ориентир, теряешь возможность создать сосуд для своей души.
В самом Израиле это процесс идет ничуть не "хуже", чем в нееврейском мире.
Это самый важный дебаг-лог!
Это значит, что электролит не находится только снаружи.
Он внутри тоже.
Даже в самом Исраэле (как нации) есть ионы, несущие отрицательный заряд, которые движутся к Амалеку.
Это означает, что война смыслов идет не только вовне, но и внутри сакрального сервера (а мысль имеет вполне внятные физическме параметры) .



.jpg)




.jpeg)

.jpeg)